 |
| Internet Connection Sharing |
Internet Connection Sharing
Internet Connection Sharing biasa disingkat ICS adalah suatu cara untuk membagikan koneksi Internet seperti Mobile Broadband 3G/4G, LAN, Wifi, atau Gateway Internet lainnya sebagai jalur akses untuk perangkat lainnya. Dengan ICS ini maka Windows anda bertindak layaknya router. Fitur ini tersedia secara default dan didalamnya tersedia DHCP Server dan NAT. Ini cocok untuk keperluan mendesak bila mana anda tidak mempunyai router tapi tetap ingin berbagi koneksi Internet yang anda miliki untuk digunakan juga perangkat lain.
Contoh Kasus
Komputer saya terhubung ke Internet menggunakan koneksi Wifi dirumah saya, tapi saya ingin membagi koneksi Internet tersebut ke beberapa Virtual Machine (Guest OS) yang ada di komputer saya, bagaimana caranya?. Caranya ialah dengan menjadikan komputer saya (Host Machine) sebagai router agar Virtual Machine (Guest OS) yang ada dikomputer saya bisa terhubung ke Internet menggunakan bantuan ICS.
Konfigurasi
1. Pastikan anda terhubung dengan Internet sesuai dengan contoh kasus disini saya menggunakan koneksi Wifi jadi pastikan anda sudah terhubung dengan baik.
2. Masuk ke Control Panel - Network And Internet - Network And Sharing Center - Change Adapter Settings. Cara cepatnya tekan kogo Windows+R pada keyboard anda secara bersamaan setelah itu muncul Windows Run ketikkan ncpa.cpl kemudian tekan enter.
 |
| Network Adapters |
2. Klik kanan pada network adapter Wifi lalu pilih Properties kemudian klik tab Sharing.
 | |||
| Tab Sharing |
3. Pada tab Sharing centang pada bagian Allow other network users to connect through this computer's Internet connection. Lalu pada menu dropdown Home networking connection pilih kepada network adapter mana yang akan disharing karena pada contoh kasus kita akan membagikannya ke Virtual Machine jadi saya memilih network adapter Virtual Machine saya yaitu Loopback Adapter bisa dilihat ada juga pilihan lain seperti Ethernet jika anda ingin membagikannya di LAN via kabel ke perangkat lain, setelah itu klik OK.
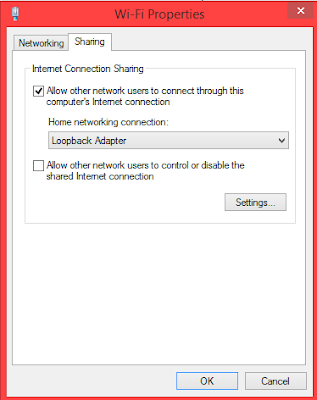 |
| Loopback Adapter |
4. Setelah itu klik OK dan liat hasilnya di network adapter Wifi anda tertulis Shared ini artinya anda sudah berhasil membagi koneksi Internet anda ke perangkat lain.
 |
| Shared |
Pengujian
Untuk memastikan apakah kita sudah berhasil membagi koneksi internet maka kita harus mengujinya dulu sesuai dengan contoh kasus perangkat yang dibagikan koneksi Internet yaitu Virtual Machine di komputer saya sebagai contoh saya menggunakan Windows XP dengan network adapter Loopback Adapter yang secara otomatis di Virtual Machine bukan dikenal sebagai Loopback Adapter melainkan sebagai Ethernet atau Local Area Connection.
1. Buka Command Prompt ketikkan ipconfig, pastikan anda mendapat IP otomatis.
 |
| DHCP Client |
2. Buka browser dan coba akses youtube.com memastikan apakah kita sudah bisa mengakses Internet.
 |
| Work |
Berhasil kini Virtual Machine saya sudah dapat mengakses Internet, mohon maaf saja mungkin tampilan browser saya sedikit mengganggu karena saya menggunakan browser yang sudah usang maklum sistem operasinya juga sudah tua.. Ini juga berguna untuk berbagi koneksi Internet seperti:
- Wifi ke LAN atau sebaliknya.
- USB modem ke LAN/Wifi.
- dll.



0 comments:
Post a Comment